Apa itu WPS? dan Bagaimana Cara Setting WPS Wifi Connection
Wifi Connection - Sebelum membahas bagaimana cara setting WPS Wifi Connection untuk perangkat android, alangkah baiknya kita ketahui dulu apa itu WPS (WiFi Protected Setup).

Jika perangkat baru mendukung Wi-Fi Protected Setup dan dilengkapi dengan tombol konfigurasi, maka kita dapat menambahkannya ke jaringan nirkabel dengan menekan tombol konfigurasi pada perangkat dan kemudian menekan tombol pada Router dalam waktu beberapa detik saja.
Selanjutnya Status LED pada Router akan menyala hijau jika perangkat telah berhasil ditambahkan ke jaringan. Kita juga dapat melakukan koneksi menggunakan PIN dengan cara menambahkannya ke jaringan dengan memasukkan PIN pada router.
Apa bedanya fasilitas WPS dengan fasilitas WPA/WPA2 PSK?
Dengan fasilitas tombol WPS maka client hanya perlu memantik WPS dari perangkat smartphone seperti android dan saat itu juga di router harus di autentifikasi melalui tombol WPS. Dengan cara ini client yang ingin tersambung ke jaringam wifi diberi otoritas langsung tanpa masuk melalui password yang tersedia.
So, bagaimana cara setting WPS agar terkoneksi ke jaringan ?
Ok, pada artikel ini perangkat yang saya gunakan adalah TP-LINK 3G/3.75G Wireless N Router dan ponsel pintar SAMSUNG Galaxy Core Duos di temani laptop TOSHIBA Satellite C840.
Artikel terkait :
Langkah #1 : Hidupkan Router, colokkan kabel LAN yang tersedia ke laptop, tunggu sejenak ...
Langkah #2 : Buka browser, ketikan pada address :192.168.1.1 masukan user dan password router anda.

Langkah #3 : Rujuk ke menu Wireless - Wireless Settings, masukan/ketik nama SSID yang anda inginkan (contoh : Hanyalah), lanjutkan Save. Disini saya tidak memberikan password WiFi baik itu WEP, WPA atau WPA2-PSK Encryption.
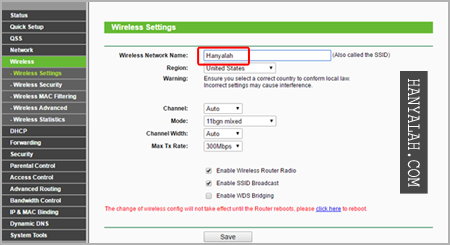
Proses Restart ....

Hasil setelah router restart, Nama SSID telah berubah menjadi nama yang telah kita masukan sebelumnya.

Langkah #4 : Aktifkan menu QSS (di Enabled ), save dan lanjutkan reboot kembali router.

Sekarang kita mensetting pada ponsel Samsung Galaxy Core Dous agar dapat terkoneksi ke dalam jaringan. Untuk melakukannya ada dua cara yaitu dengan cara "Tombol tekan WPS" dan "Entry PIN WPS"
Baiklah, kita bahas kedua metode tersebut.
Baca Juga:
Daftar Aplikasi Wifi Virtual Router, Access Point dan Hotspot
Kenapa Jaringan WiFi di Rumah Terasa Lambat? Atasi Dengan Ini..
Langkah #1 : Nyalakan fitur Wifi pada perangkat ponsel anda. Dibawah ini terlihat bahwa jaringan tersedia dengan nama SSID : Hanyalah.

Langkah #2 : Masuk ke menu Wifi, lalu tekan ikon titik 3 putih vertikal, lalu pilih Tombol tekan WPS.

Maka akan muncul tampilan seperti dibawah ini, sampai disini yang harus kita lakukan selanjutnya adalah menekan tombol QSS pada router.


Masih tahap proses menyambung ke jaringan ..

Dan ponsel berhasil tersambung ke jaringan Wifi "Hanyalah"


METODE KEDUA: Entri PIN WPS
Langkah #1 : Masuk ke menu Wifi, lalu tekan ikon titik 3 putih vertikal, lalu pilih Entri PIN WPS.

Langkah #2 : Akan muncul tampilan seperti dibawah ini, masukan PIN yang tertera di ponsel pada router.

Langkah #3 : Pada menu QSS yang ada di router, klik tombol Add Device ..

Langkah #4 : Masukan PIN pada opsi Enter the new device's PIN, lanjutkan klik tombol connect ...

Proses koneksi ....

Sukses Tersambung ...
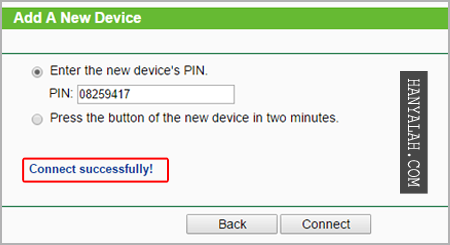
Terdaftar dalam Wireless client

Detail koneksi di perangkat ponsel

Artikel lainnya : Cara Mudah Menghubungkan Laptop ke Layar Televisi
KESIMPULAN:
Dengan fitur WPS (Wi-Fi Protected Setup) ini memberikan kemudahan kepada pengguna yang diberikan para manufaktur router agar pengguna bisa menambahkan perangkat baru ke jaringan nirkabelnya tanpa perlu setiap kali mengingat-ingat password nirkabelnya.
Sekian, semoga bermanfaat.
Wi-Fi Protected Setup (WPS) sebelumnya disebut Wi-Fi Simple Config yaitu program sertifikasi opsional yang dikembangkan oleh Aliansi Wi-Fi, dirancang untuk memudahkan mengatur pengaktifan jaringan keamanan Wi-Fi di rumah dan lingkungan kantor kecil. Wi-Fi Protected Setup mendukung metode (menekan tombol atau memasukkan PIN ke dalam aplikasi sejenis panduan) yang lebih diketahui bagi kebanyakan konsumen untuk mengkonfigurasi jaringan dan memungkinkan keamanan. ~ www.wi-fi.org

Bagaimana sih cara kerja WPS ?
Pada di beberapa Wireless Router,WPS juga disebut dengan QSS (Quick Secure Setup) yang pada intinya semua sama yaitu fasilitas satu tombol koneksi antar perangkat dengan router. Fungsi QSS (Quick Secure Setup) akan membantu anda menambahkan perangkat baru ke jaringan dengan cepat.Jika perangkat baru mendukung Wi-Fi Protected Setup dan dilengkapi dengan tombol konfigurasi, maka kita dapat menambahkannya ke jaringan nirkabel dengan menekan tombol konfigurasi pada perangkat dan kemudian menekan tombol pada Router dalam waktu beberapa detik saja.
Selanjutnya Status LED pada Router akan menyala hijau jika perangkat telah berhasil ditambahkan ke jaringan. Kita juga dapat melakukan koneksi menggunakan PIN dengan cara menambahkannya ke jaringan dengan memasukkan PIN pada router.
Apa bedanya fasilitas WPS dengan fasilitas WPA/WPA2 PSK?
Dengan fasilitas tombol WPS maka client hanya perlu memantik WPS dari perangkat smartphone seperti android dan saat itu juga di router harus di autentifikasi melalui tombol WPS. Dengan cara ini client yang ingin tersambung ke jaringam wifi diberi otoritas langsung tanpa masuk melalui password yang tersedia.
So, bagaimana cara setting WPS agar terkoneksi ke jaringan ?
Ok, pada artikel ini perangkat yang saya gunakan adalah TP-LINK 3G/3.75G Wireless N Router dan ponsel pintar SAMSUNG Galaxy Core Duos di temani laptop TOSHIBA Satellite C840.
Artikel terkait :
- Solusi dan Cara Mengatasi Lampu WPS Berkedip Merah
- Apa itu WiFi Direct? dan Bagaimana cara kerjanya?
- Cara Mengaktifkan WPS pada Perangkat Indihome
- Apa itu WEP, WPA, WPA2-PSK serta Perbedaannya
Langkah #1 : Hidupkan Router, colokkan kabel LAN yang tersedia ke laptop, tunggu sejenak ...
Langkah #2 : Buka browser, ketikan pada address :192.168.1.1 masukan user dan password router anda.
Pada pengaturan default, alamat IP Address : 192.168.1.1 username : admin, password : admin. Sesuaikan dengan router lain yang digunakan.

Untuk melihat hasil perubahannya anda harus me-reboot router, dengan cara mengklik tautan "click here" pada tulisan berwarna merah. (wajib dilakukan).
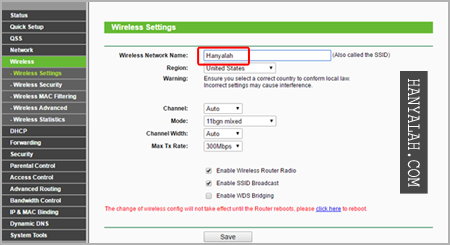
Proses Restart ....

Hasil setelah router restart, Nama SSID telah berubah menjadi nama yang telah kita masukan sebelumnya.

Langkah #4 : Aktifkan menu QSS (di Enabled ), save dan lanjutkan reboot kembali router.
Catatan : proses reboot router wajib dilakukan.

Sekarang kita mensetting pada ponsel Samsung Galaxy Core Dous agar dapat terkoneksi ke dalam jaringan. Untuk melakukannya ada dua cara yaitu dengan cara "Tombol tekan WPS" dan "Entry PIN WPS"
Baiklah, kita bahas kedua metode tersebut.
Baca Juga:
Daftar Aplikasi Wifi Virtual Router, Access Point dan Hotspot
Kenapa Jaringan WiFi di Rumah Terasa Lambat? Atasi Dengan Ini..
Cara Mengaktifkan WPS di Aandroid
METODE PERTAMA : Tombol tekan WPSLangkah #1 : Nyalakan fitur Wifi pada perangkat ponsel anda. Dibawah ini terlihat bahwa jaringan tersedia dengan nama SSID : Hanyalah.
Selain terproteksi dengan password WPA2/PSK, fasilitas WPS tersedia.

Langkah #2 : Masuk ke menu Wifi, lalu tekan ikon titik 3 putih vertikal, lalu pilih Tombol tekan WPS.

Maka akan muncul tampilan seperti dibawah ini, sampai disini yang harus kita lakukan selanjutnya adalah menekan tombol QSS pada router.


Masih tahap proses menyambung ke jaringan ..

Dan ponsel berhasil tersambung ke jaringan Wifi "Hanyalah"


METODE KEDUA: Entri PIN WPS
Langkah #1 : Masuk ke menu Wifi, lalu tekan ikon titik 3 putih vertikal, lalu pilih Entri PIN WPS.

Langkah #2 : Akan muncul tampilan seperti dibawah ini, masukan PIN yang tertera di ponsel pada router.

Langkah #3 : Pada menu QSS yang ada di router, klik tombol Add Device ..

Langkah #4 : Masukan PIN pada opsi Enter the new device's PIN, lanjutkan klik tombol connect ...

Proses koneksi ....

Sukses Tersambung ...
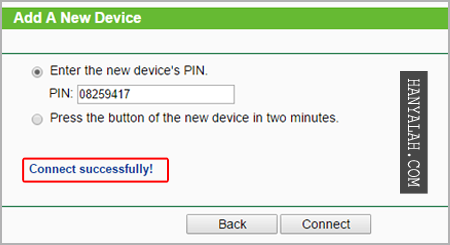
Terdaftar dalam Wireless client

Detail koneksi di perangkat ponsel

Artikel lainnya : Cara Mudah Menghubungkan Laptop ke Layar Televisi
KESIMPULAN:
Dengan fitur WPS (Wi-Fi Protected Setup) ini memberikan kemudahan kepada pengguna yang diberikan para manufaktur router agar pengguna bisa menambahkan perangkat baru ke jaringan nirkabelnya tanpa perlu setiap kali mengingat-ingat password nirkabelnya.
Sekian, semoga bermanfaat.



No comments